استخدام Webmail للتحقق من حسابك
للتحقق من حساب البريد الإلكتروني عبر Webmail، قم بتنفيذ الخطوات التالية:
-
انتقل إلى https://example.com:2096
حيث يمثل example.com اسم نطاقك. -
أدخل اسم المستخدم الخاص بك
في مربع النص Email Address (مثال: username@example.com). -
أدخل كلمة المرور
في مربع النص Password. -
اضغط على Log in
ملاحظة: لمزيد من المعلومات، اقرأ توثيق The Webmail Interface.
كيفية إعداد حساب بريد إلكتروني على cPanel لجهاز iOS® و Android™
نظرة عامة
تقدم هذه المقالة تعليمات لإعداد حساب بريد إلكتروني على cPanel لجهاز iOS® أو Android™.
ملاحظة:
يمكنك العثور على إعدادات حساب البريد الإلكتروني الخاص بك (مثل اسم المستخدم، الخادم الوارد، والخادم الصادر) في المواقع التالية:
- واجهة Set Up Mail Client في cPanel (cPanel » Home » Email » Email Accounts).
- واجهة Webmail.
- البريد الإلكتروني الترحيبي الذي أرسله لك المسؤول.
إعداد جهازك المحمول
iOS
ملاحظة:
هذا الدليل يستخدم iOS 15 على جهاز iPhone® SE.
-
اضغط على إعدادات
عادةً ما يظهر رمز الإعدادات في إحدى الشاشات الرئيسية للجهاز. ستظهر قائمة الإعدادات.

-
اضغط على Mail في قائمة الإعدادات
ستظهر قائمة Mail.

-
اضغط على Accounts في قائمة Mail
ستظهر قائمة Accounts.

-
اضغط على Add Account في قائمة Accounts
ستظهر قائمة Add Account.

-
اضغط على Other في قائمة Add Account
ستظهر قائمة Other.

-
اضغط على Add Mail Account في قائمة Other
ستظهر واجهة New Account.

-
أدخل معلومات حسابك واضغط على Next
أدخل المعلومات التالية في مربعات النص لواجهة New Account:- في مربع النص Name، أدخل الاسم الذي ترغب في استخدامه لحساب البريد الإلكتروني.
- في مربع النص Email، أدخل عنوان البريد الإلكتروني الخاص بك.
- في مربع النص Password، أدخل كلمة المرور الخاصة بحساب البريد الإلكتروني.
- في مربع النص Description، أدخل وصفًا لحساب البريد الإلكتروني.

-
اضغط على Next للمتابعة
استخدم المفتاح للتبديل بين أنواع صناديق البريد (ننصح بتحديد نوع IMAP).

-
أدخل معلومات الخادم الوارد والصادر
- في مربع النص Host Name، أدخل النطاق الخاص بحساب البريد الإلكتروني.
- في مربع النص User Name، أدخل عنوان بريدك الإلكتروني.
- في مربع النص Password، أدخل كلمة مرور حساب البريد الإلكتروني.
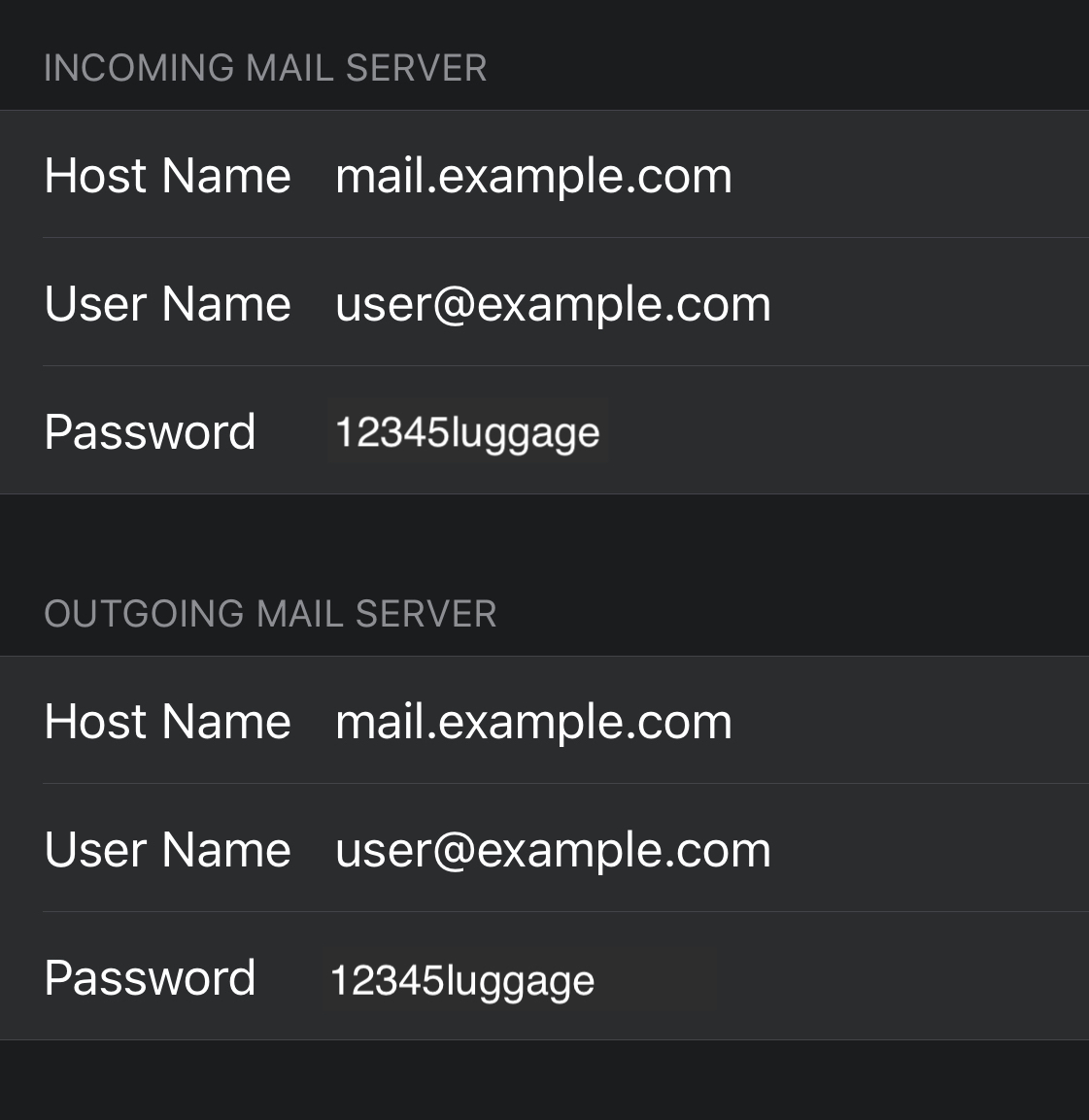
-
اضغط على Save
لإكمال عملية الإعداد.
Android
ملاحظة:
هذا الدليل أنشئ باستخدام Android الإصدار 10.0.0 على جهاز Google Pixel™ 3.
-
اسحب لأعلى من أسفل الجهاز واضغط على أيقونة الإعدادات
ستظهر واجهة Settings.
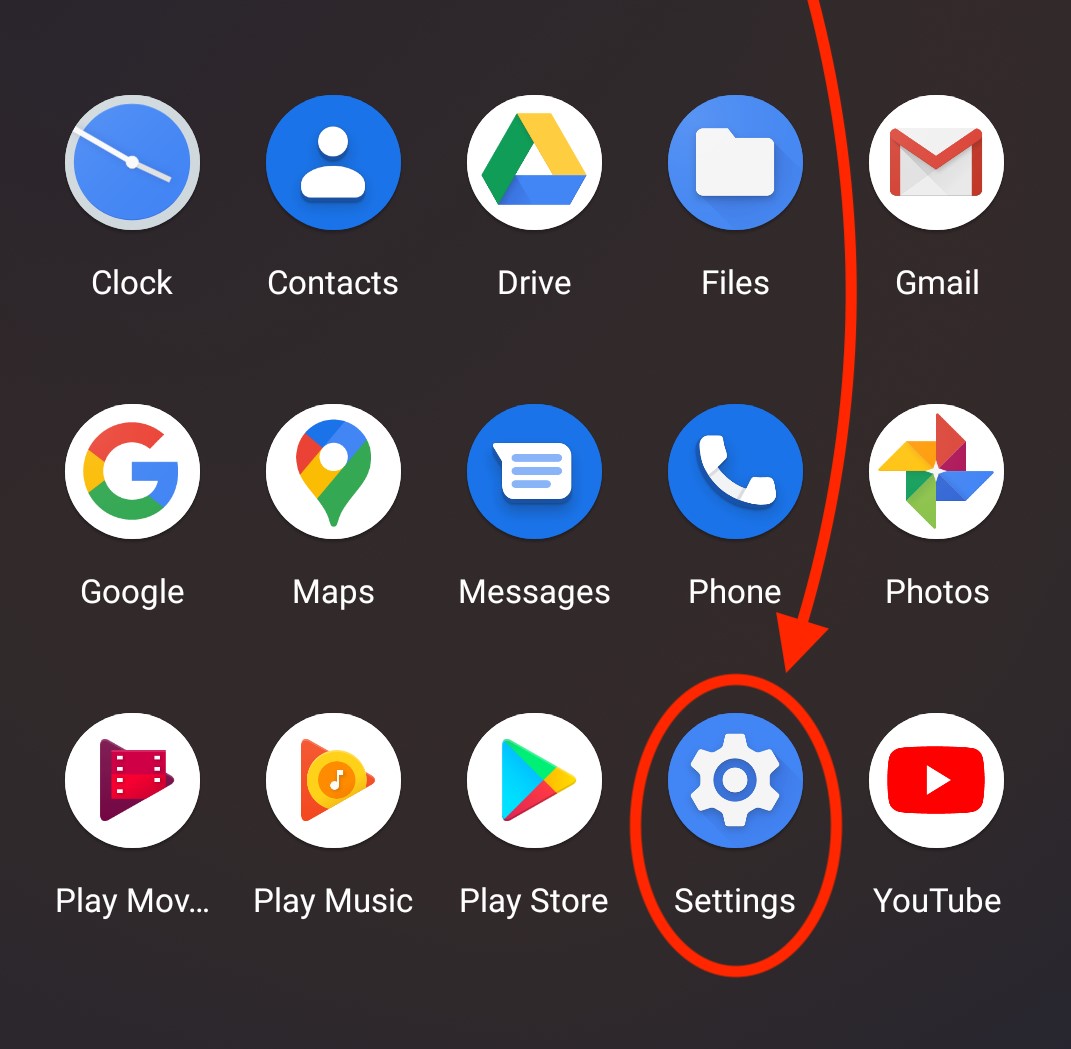
-
اضغط على Accounts في قائمة Settings
ستظهر واجهة Accounts.

-
اضغط على Add Account
ستظهر واجهة Add an account.
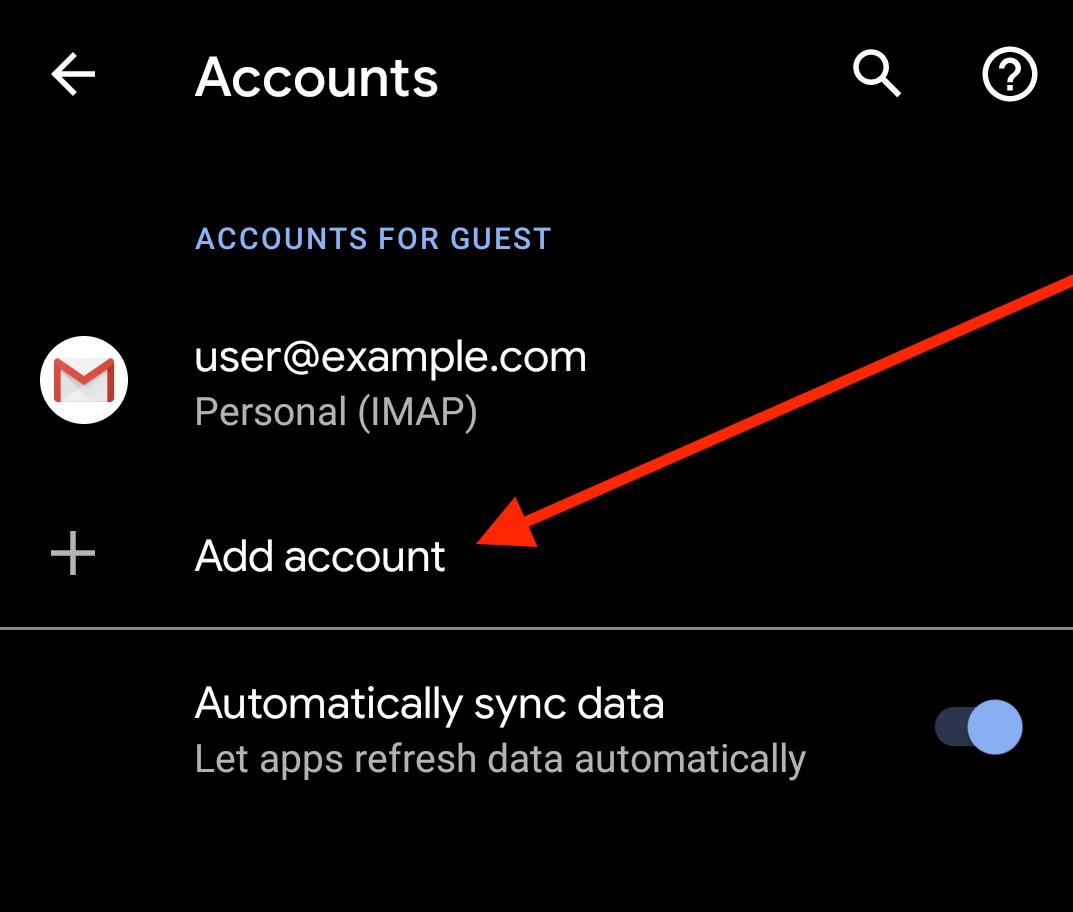
-
اضغط على Personal (IMAP)
في واجهة Add an account.

-
أدخل عنوان بريدك الإلكتروني الكامل
في مربع النص Enter your email واضغط Next.
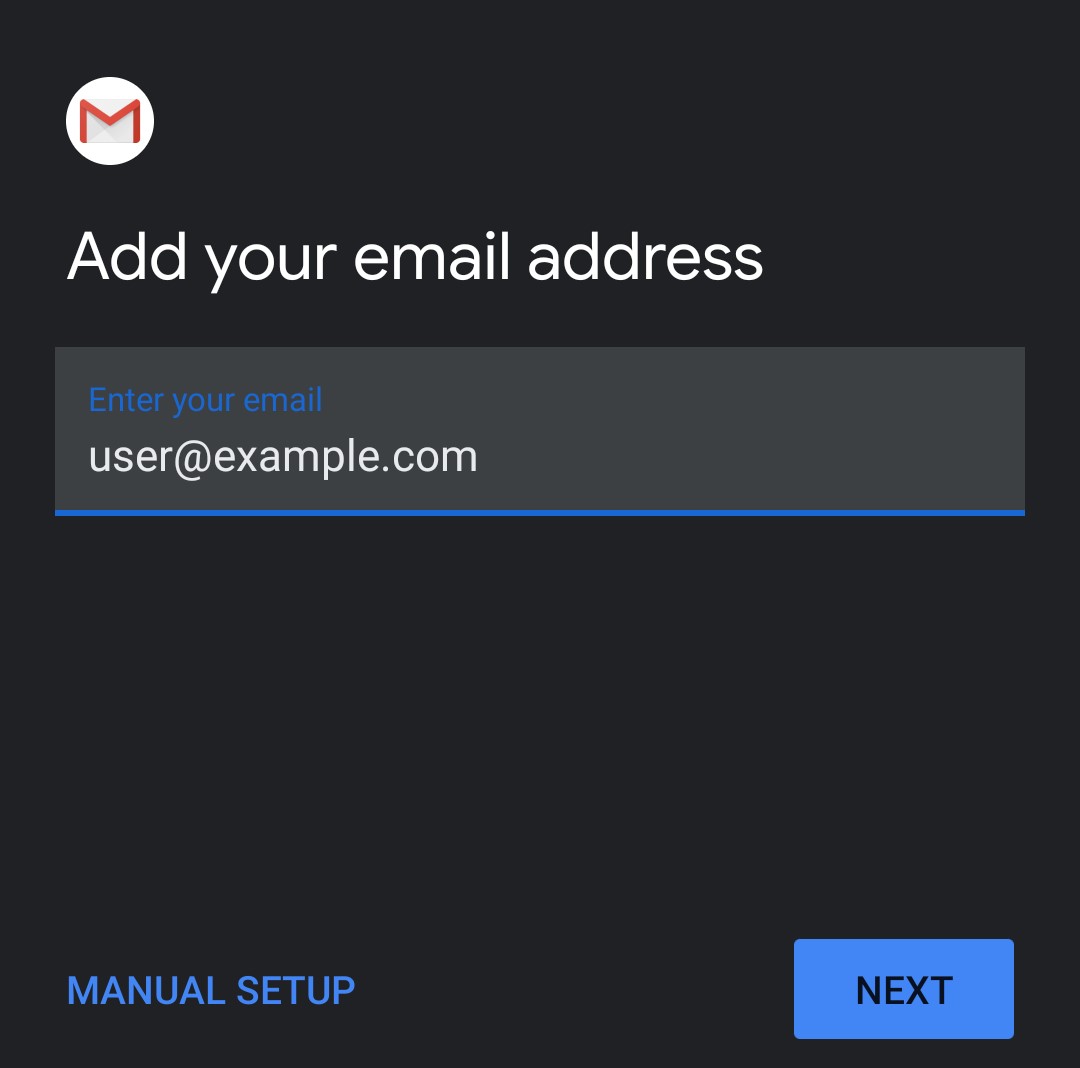
-
أدخل كلمة المرور
في مربع النص Password واضغط Next. ستفتح واجهة إعدادات الخادم الوارد.

-
أدخل معلومات الخادم
- في مربع النص Server، أدخل معلومات اسم الخادم.

-
اضغط على Next
ستفتح واجهة إعدادات الخادم الصادر.

-
اضبط تردد التزامن وإشعارات البريد
- من خيارات Sync frequency، حدد التردد الذي تريد أن يتم فيه تزامن البريد.
- لتلقي إشعارات عند وصول البريد، حدد Notify me when email arrives.
- لتفعيل التزامن التلقائي للبريد، حدد Sync email for this account.
- لتنزيل المرفقات تلقائيًا عند الاتصال بشبكة Wi-Fi، حدد Automatically download attachments when connected to Wi-Fi.

-
اضغط على Next
ستظهر صفحة التأكيد، وجهاز البريد الإلكتروني جاهز الآن للاستخدام.


 English
English